Internal or external links may be used in text to allow the user to quickly visit a referenced site. The Email Style is used to easily link an email address with obfuscation that helps prevents spam. Therefore, you should refrain from directly adding a ‘mailto’ link for pointing to email addresses.
Adding a link
Step 1
Highlight the text for the link.
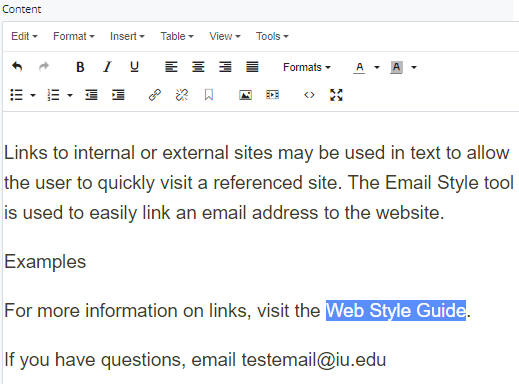
Step 2
Click on the Insert/Edit Link button.
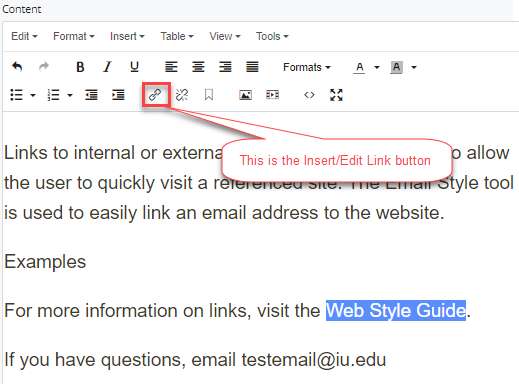
Step 3
Select or type the Internal or External site to be linked.
Note: An external link will automatically open in a new window.
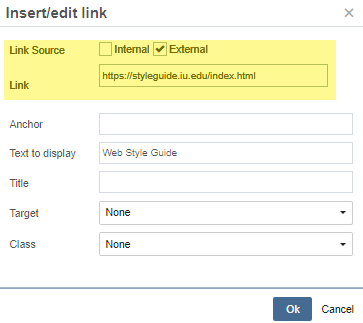
Step 4
The linked text will be highlighted.
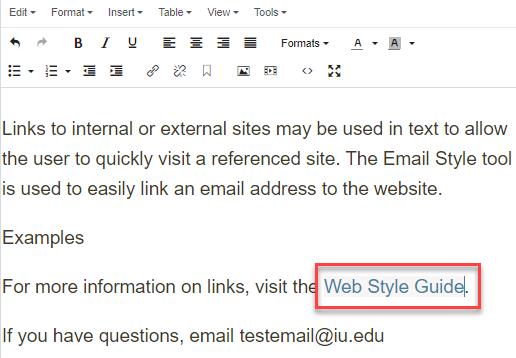
Step 5
To save a draft, click Save & Preview. Submit the draft to apply your changes. Publish the page.
Adding an email link
Step 1
Type the email address in the Content field. Highlight the email address.
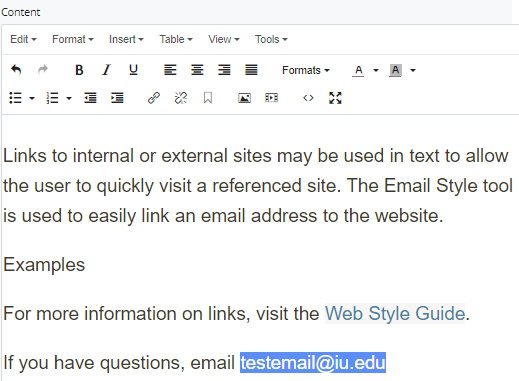
Step 2
In the Format drop-down menu, select Custom and email. You can also click the Insert/Edit Link button and select email from the Class drop-down menu.
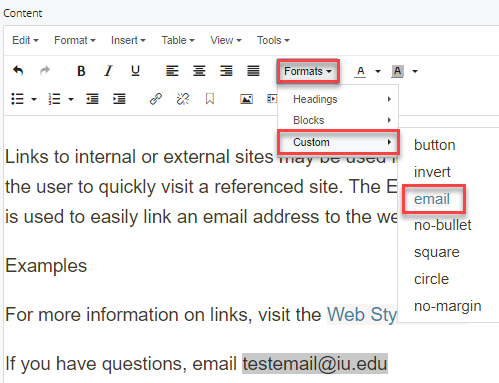
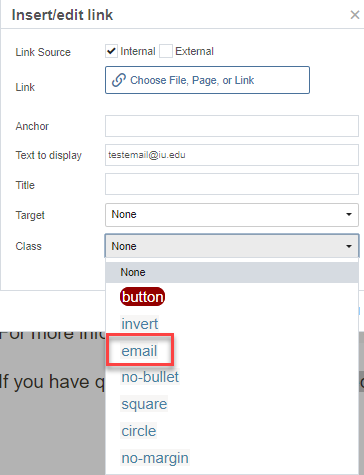
Step 3
The email address should be highlighted.
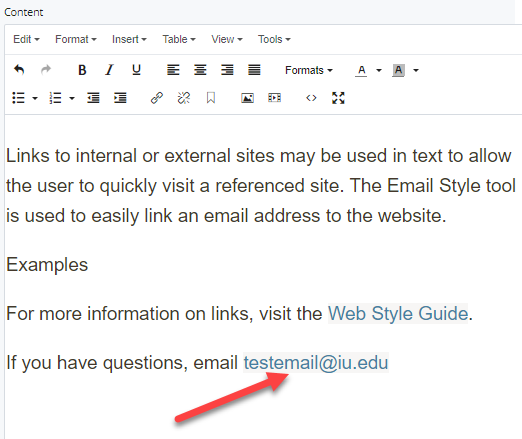
Step 4
To save a draft of the page, click Save & Preview. Submit the draft to apply your changes. Publish the page.

