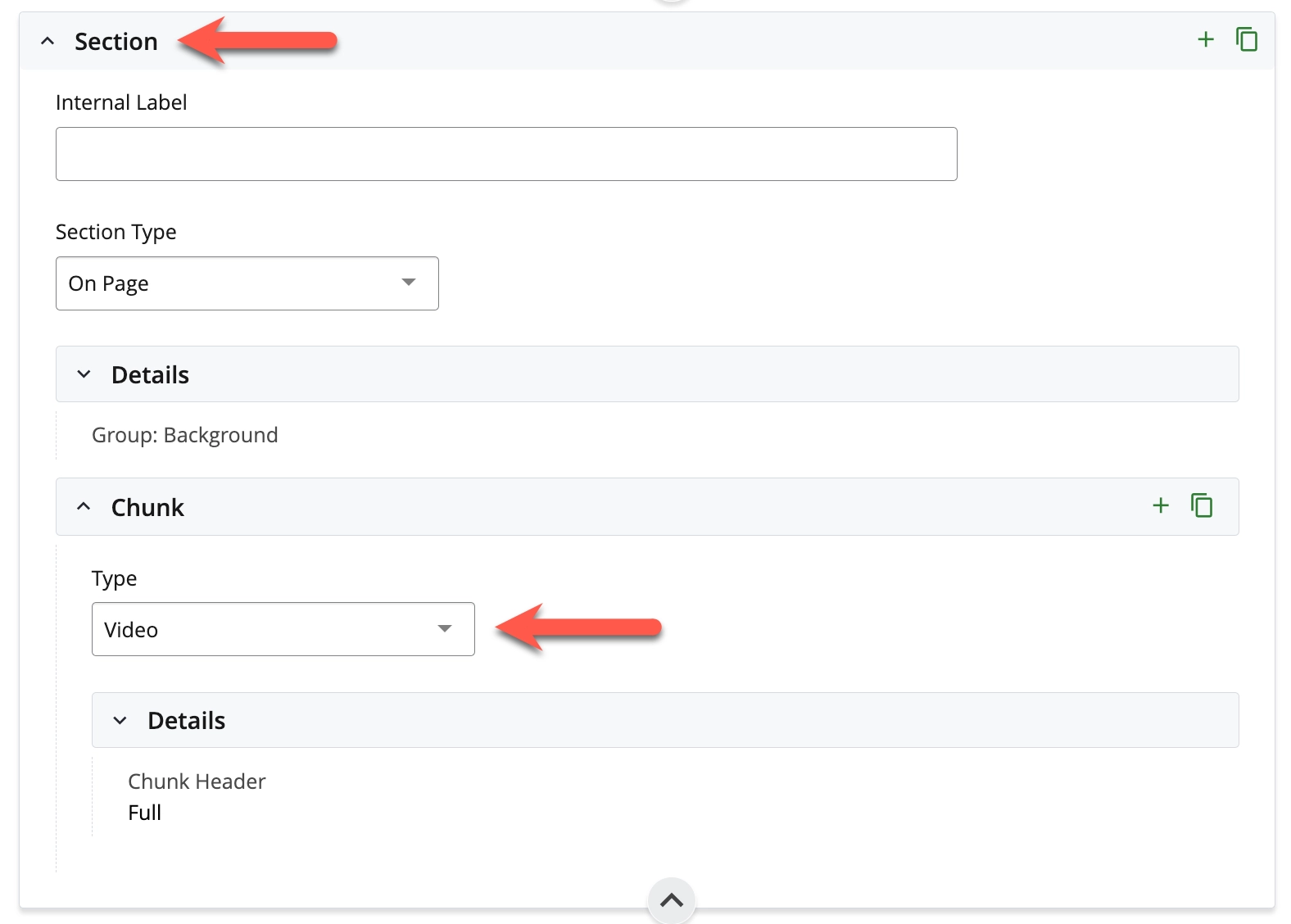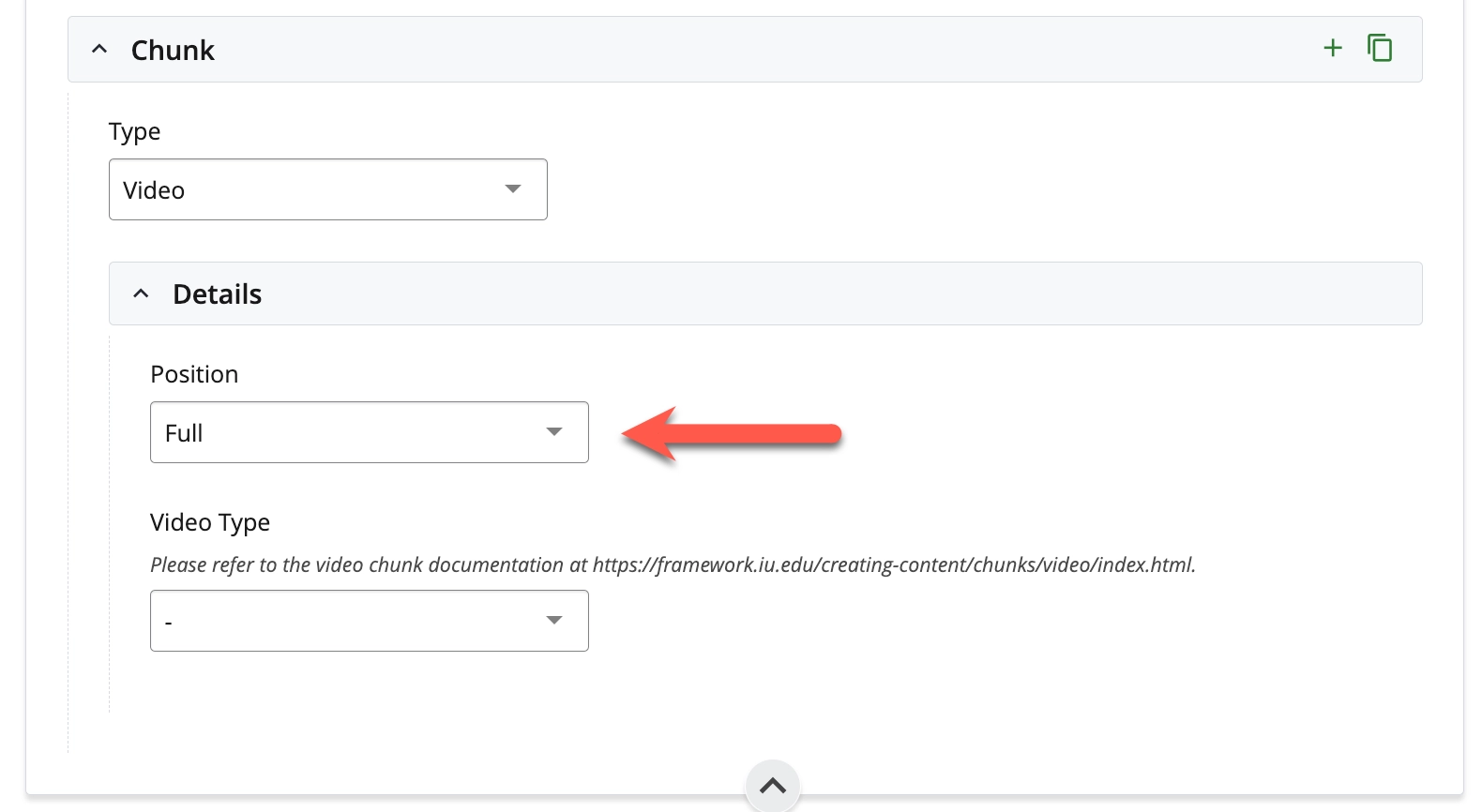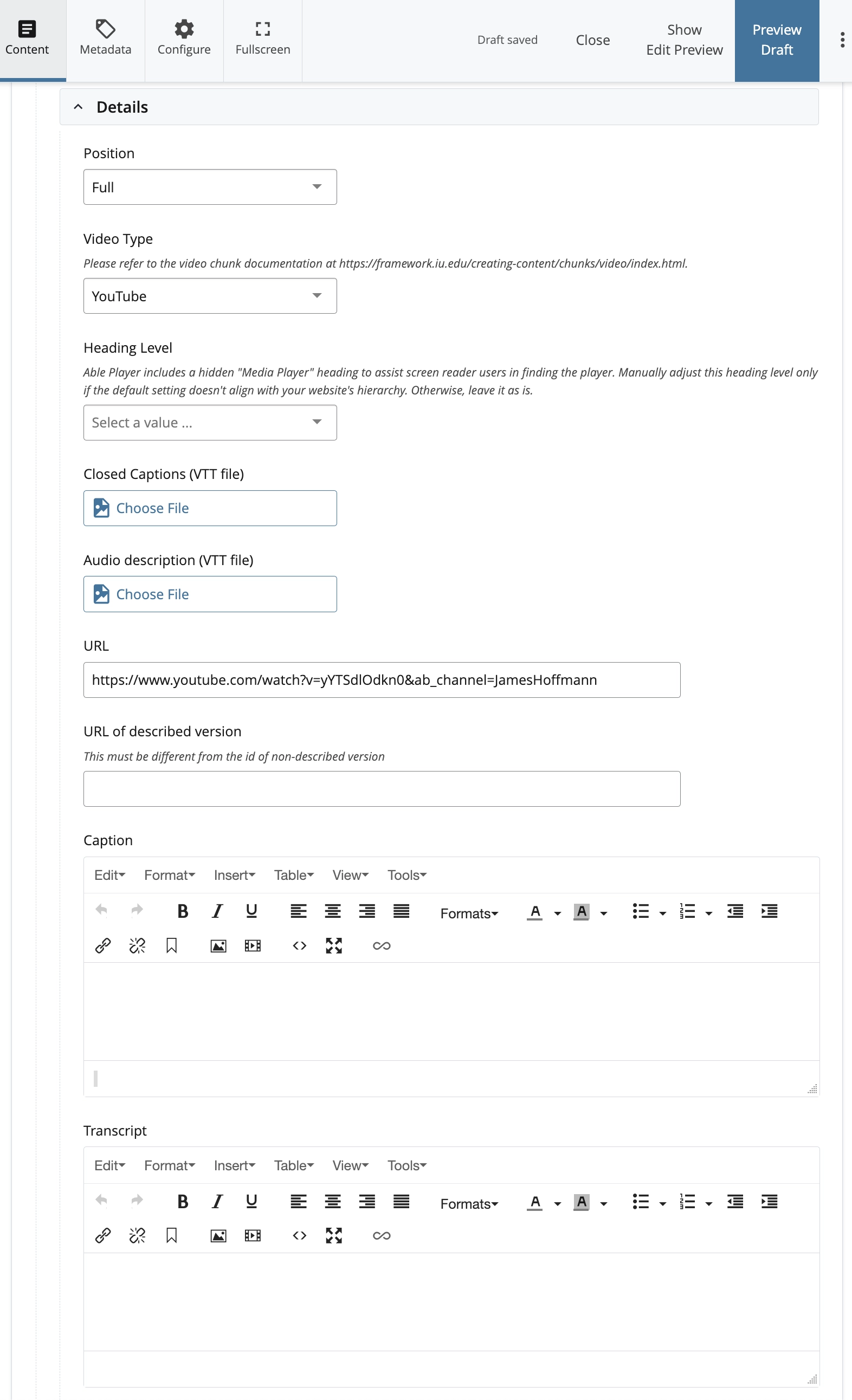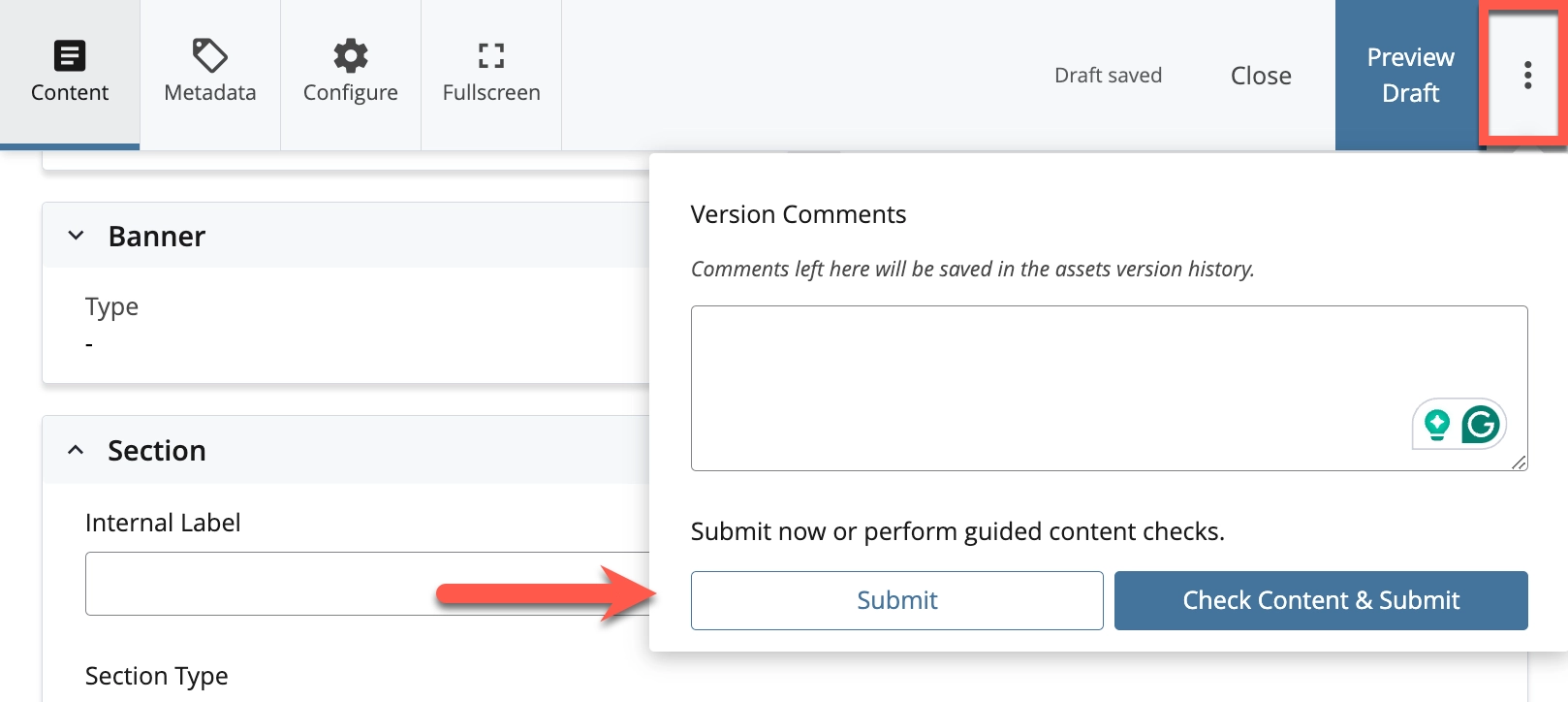The video chunk lets you add externally hosted videos from YouTube, Vimeo, and Kaltura to your webpage.
Embedded videos are required by IU policy to have alternatives like transcripts, captions, and audio descriptions to make them accessible to more people. See the decision tree on the IU KB document Make video and audio accessible for details on what is required for accessibility.